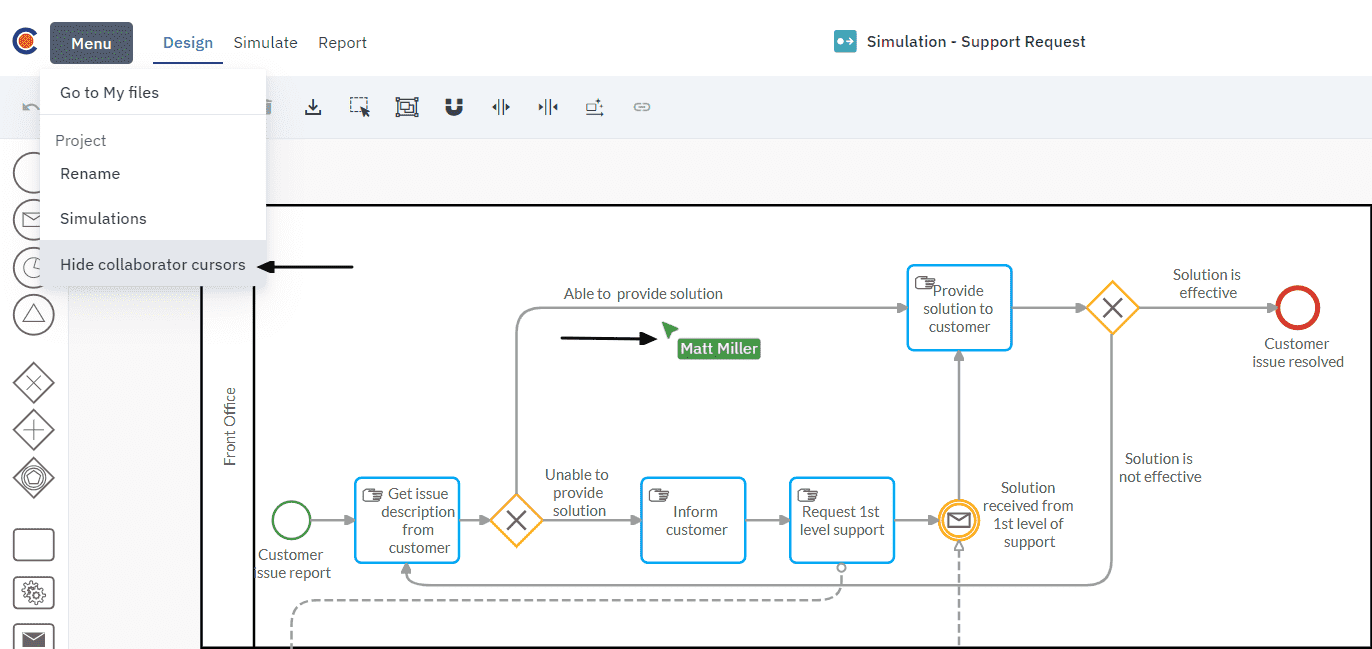Share projects
You can share your project with others to show them what you’ve been working on, get their feedback or work on it together. Once you share a project, your collaborators will be able to edit it and share it with others.
Things you need to know
Before you start sharing, here are some things you should be aware of:
-
You can share projects with people you’ve previously collaborated with or invite new collaborators by providing their email address.
-
If you share a project with someone who doesn’t have a Cardanit account, they’ll receive an invitation to start a free trial so they can view and edit the project. They’ll have access to the project even after the trial has ended.
-
You can remove yourself from a project.
-
If you’re the owner of a project, you can unshare the project with specific users.
-
Cardanit enables real time collaboration. This means that while you’re working on a project, you can see who else is working on the project and what part they’re working on.
-
You can share a project from the Design, Simulate and Report pages and from My Files and Shared.
Share from the Design, Simulate and Report pages
Share with your collaborators:
-
In the header, click
. -
In the dialog box that opens, in People, type a name or click
and select a name from the list, then click Done. The person’s name and email address is added to the list of people the project is shared with.
Invite someone to the project:
-
In the header, click
. -
In the dialog box that opens, in People, type an email address, press Enter, then click Done.
The person’s email address is added to the list of people the project is shared with.
Share from My Files and Shared
-
In the navigation pane, click My Files or Shared to open the page.
-
Select the project you want to share, then click Share.
-
In the panel that opens:
-
To share with your collaborators: click
and select a name from the list, then click Save. -
To invite someone to the project: type an email address, then press Enter.
-
-
Click Done.
Unshare a project
If you’re the owner of a project, you can remove a person from the project.
From the Design, Simulate and Report pages:
-
In the header, click
. -
In the dialog box that opens, click
next to the person’s name, then click Done.
From My Files and Shared pages:
-
Select the project and click Share.
-
In the panel that opens, click
next to the person’s name, then click Done.
Remove yourself from a project
If you’re not the owner of a project, you can remove yourself from the project at any time from the Shared page.
-
Select the project, click More, then Remove me.
-
In the dialog box that opens, click Remove me.
Collaborate in real time
See who else is online and working on the project at the same time as you. Any edits you and your collaborators make to the project will be seen by everyone at the same time.
In our collaborative environment, we enhance real-time teamwork using three tools that provide visibility and engagement among users:
-
Notifications: when someone else is looking at the project you’ll receive a notification at the bottom of the screen telling you they’re online.
-
User avatars: on the diagram, an avatar appears next to an element whenever someone selects it. If someone makes edits to the diagram, you’ll see it immediately.
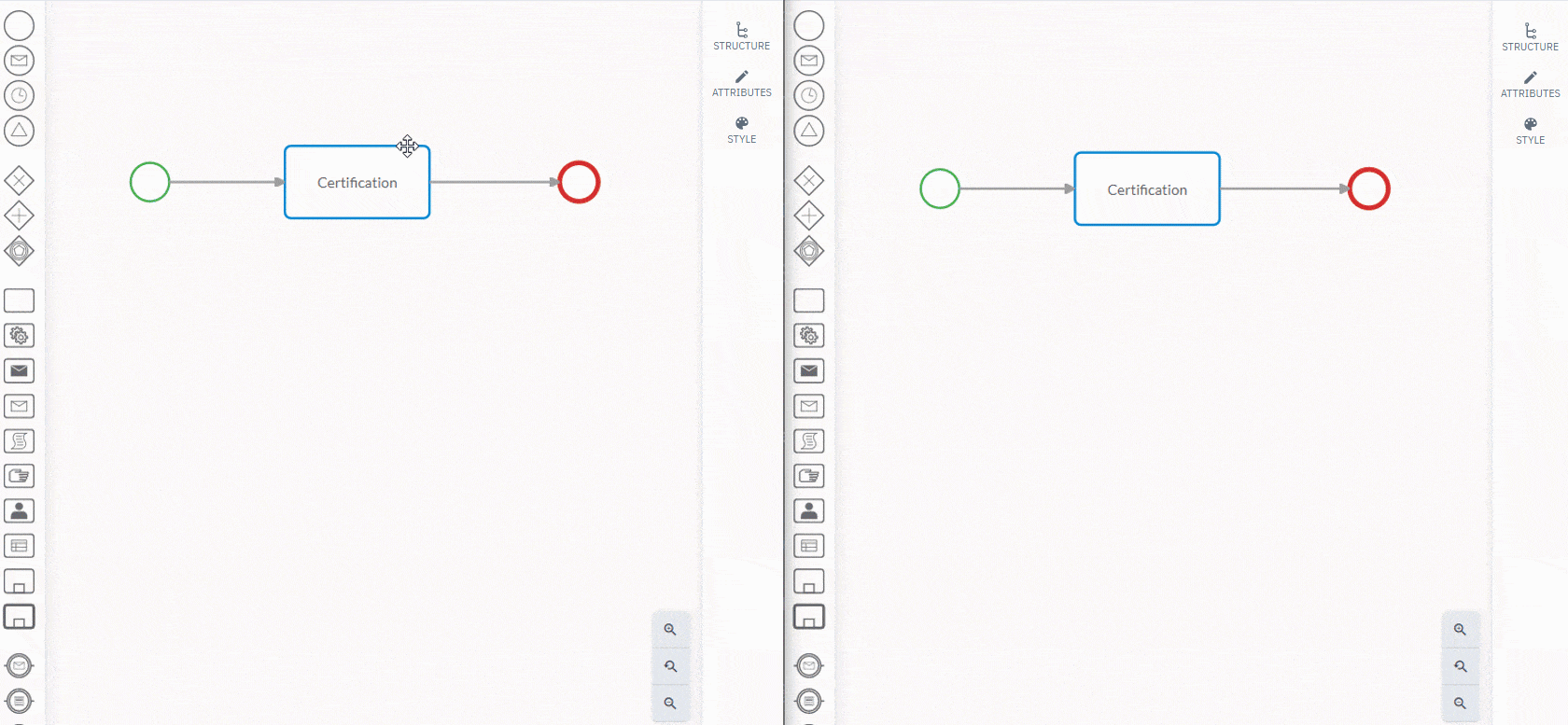
-
Collaborator cursors: See who’s online and actively working on the project alongside you.
If you don’t want to see collaborator cursors: in the header, open the Menu and select Hide collaborator cursors.