Manage project versions
When you’re mapping a process, any changes you make to a diagram are saved automatically so there’s no need for you to save it. However, when you’re collaborating with others, it’s best practice to save project versions so that there’s a history of the changes you and others make to the project over time.
With version history, you can explore different project versions, restore versions of the project, create a project based on a specific project version and delete versions.
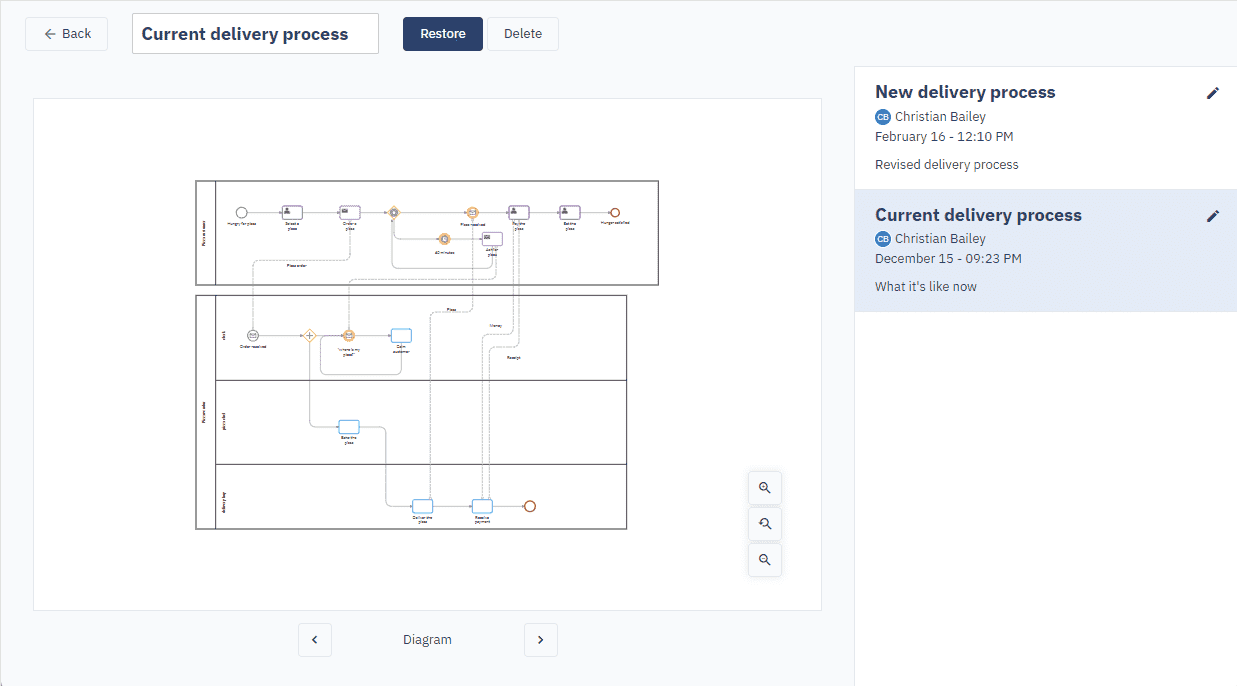
Create a version
You can create a version of a project so that it’s preserved in the project history.
-
In the header, click
, then select Create version. -
In the dialog box that opens, give the version a name and a description (both optional), then click Create.
If you don’t give the project a name, a default name is given using the date and time the version was created. For example, “January 10 - 12PM”.
Edit version name and description
You can edit the name and description of a version.
-
In the header, click
and select Explore versions. This opens a new page.
-
In the right panel, click
next to the version you want to edit. -
Edit the name and/or the description, then click Save.
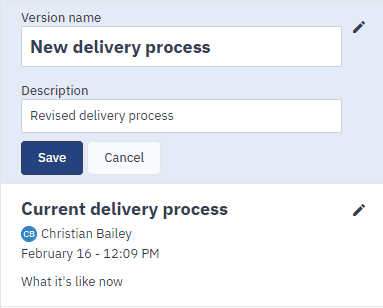
Restore a version
This enables you to restore an earlier version of the project.
-
In the header, click
, and select Explore versions. This opens a new page.
-
In the right panel, select the version you want to restore.
-
In the header, click Restore.
-
In the dialog box that opens, click Restore.
Create a project based on a version
Create a new project based on a specific project version.
-
In the header, click
, and select Explore versions. -
In the panel that opens, select the version, click
and select Create project. -
In the dialog box that opens, give the project a name, then click Create.
Explore a project version
View and explore a version and all its diagrams.
-
In the header, click
and select Explore versions. This opens a new page.
-
In the right panel, select the version you want to explore.
-
Use
and at the bottom of the screen to view all the diagrams in the version.
Delete a version
Permanently delete a project version. Once you delete a version, it can’t be restored.
-
In the header, click
and select Explore versions. This opens a new page.
-
In the header, click Delete.
-
In the dialog box that opens, click Delete.